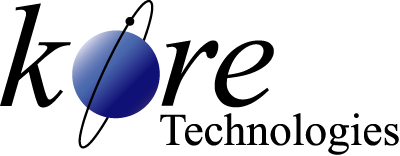Support Help
The main benefit of using the Support Portal is that everyone on the project team will have visibility to the open/closed requests from one central location. Additionally, the webTeam system automatically sends out email notifications to all support team members when a request is entered or updated. This helps to ensure that items do not fall through the cracks which can happen when an email is sent directly to someone with questions or an issue.
Logging Issues and Requests in the Support Portal
- Go to Kore's main site at support.koretech.com and on the upper right corner of the page, click on Account and Log In. Or you can go directly by clicking here.
- If you've already registered for this new support site, then login using your email and password. Otherwise if you need to Request Access, click here.
- If you chose to Request Access, you'll be taken to the Request an Account page where you'll need to fill out a form with your business details. Once we've accepted your request you should receive an email with a link and a temporary password to login.
- To change your password, click on the Account control in the upper right corner which shows your name. From there, click on the "Change My Password" link to access the Change Password page. Enter the required information including your new password and Submit.
- You can enter a new request from your customer homepage using the New Service Request button.
- Enter a new request using the online form, it's very straight-forward:
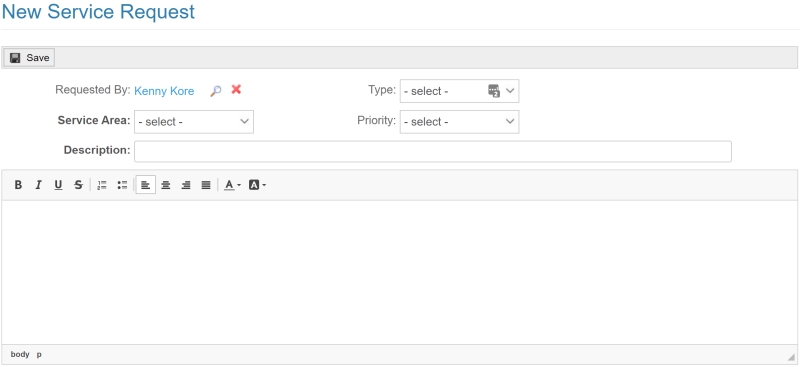
- From the Type drop down, select the what kind of request this is (e.g., Enhancement, New Installation, etc.).
- From the Service Area drop down, select the product related to this request (e.g., Kourier, DealerInsights, or KommerceServer, etc.).
- From the Priority drop down, select the priority that represents the issue.
- In the Description field, enter a short but explanatory account of the problem.
- In the larger input field at the bottom, enter as much information as you have to describe the problem.
- Save the request by clicking on the Save disk icon in the menu bar.
Approving a Service Request Ticket
Some requests require approval and if you the authority to see the Approve button on the top of the service request ticket, this is the button you'd click to approve of a change.
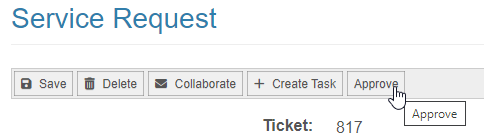
Optional Capabilities
After entering and saving a new request you can add additional notes, attachments and send email related to the request.
- Adding Notes to a request

- Use the Activity section to enter additional notes while working on a request to document conversations, email, etc.
- In the Activity section, click the “Add” button in the toolbar. This will open a Add a Note window for entering your notes.
- Be sure to click the Save button to save the notes.
- Adding an Attachment
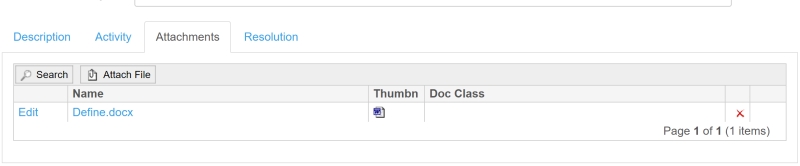
- You can attach relevant documents, pictures, screenshot, etc. to describe or document the requests.
- In the Attachments section, click the “Attach File” button on the Attachments toolbar.
- This will open an Attach New File modal form where you can browse for the file you want to attach, and you can name the attachment.
- Click the submit button to upload and save the attachment.
- Collaborate via email
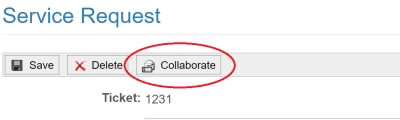
- Use the Collaborate feature to send emails and optionally save the email message as a note in the activity log.
- Click on the Collaborate button in the toolbar. Then enter the email addresses, the subject and message content.
- The Save copy as note checkbox will be selected by default. This will save the email in the Activity section of the request.
- Click the submit button to save and send the email to the recipients.
Spell check
You may notice from time to time the familiar red underlines appear when typing text in the editor for notes and collaboration e-mails. For suggested spelling, you will need to hold the Control key down + right-click your mouse to get the desired behavior.
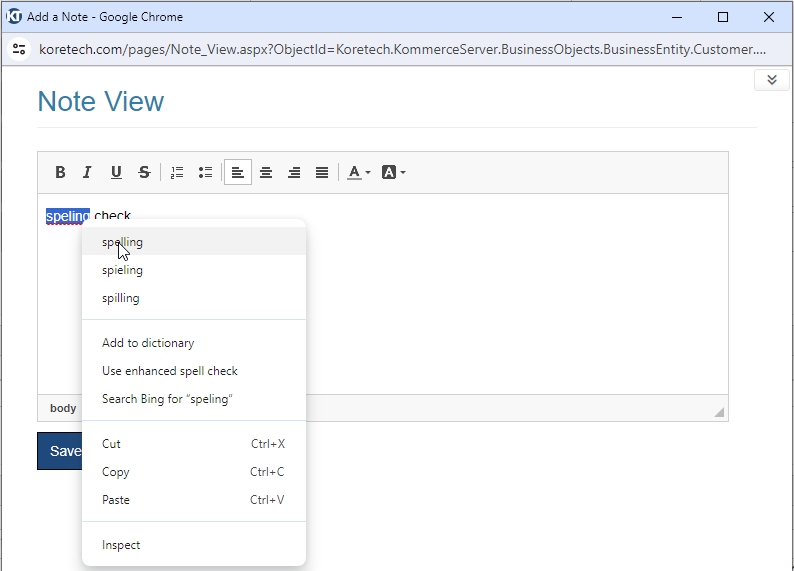
Questions or Problems
Please call Kore Technologies Customer Support at 1-866-700-KORE (5673) or send an email to support@koretech.com if you have any questions or problems with the instructions above.